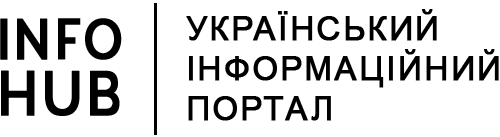Може виникнути ситуація коли потрібно деактивувати плагіни у WordPress, але з якихось причин немає доступу до адмінки CMS, виникла помилка на сторінці wp-admin та деяких інших. Найпростішим і найбільш правильним є база даних, при цьому немає потреби запам’ятовувати складні комбінації SQL-запитів.
Якщо є доступ до панелі керування CMS, то все просто — достатньо одного натискання кнопки. А як вимкнути плагіни WordPress якщо адмінка не відкривається і є підозра що один із плагінів потрібно відключити аби відновити роботу сайту. Незалежно від ситуації, я розповім вам, як швидко вимкнути один або всі плагіни WordPress одночасно.
Як вимкнути плагіни WordPress за допомогою панелі керування
Якщо у вас є змога увійти до адмінки (https://домен/wp-login.php), то наведені нижче способи покажуть вам як вимкнути окремий плагін, так і всі разом.
Як через панель управління WordPress вимкнути окремий плагін
Для початку, натисніть на вкладці «Плагіни» розташованої на бічній панелі. Потім натисніть посилання «Вимкнути» під назвою плагіна, який ви хочете деактивувати:
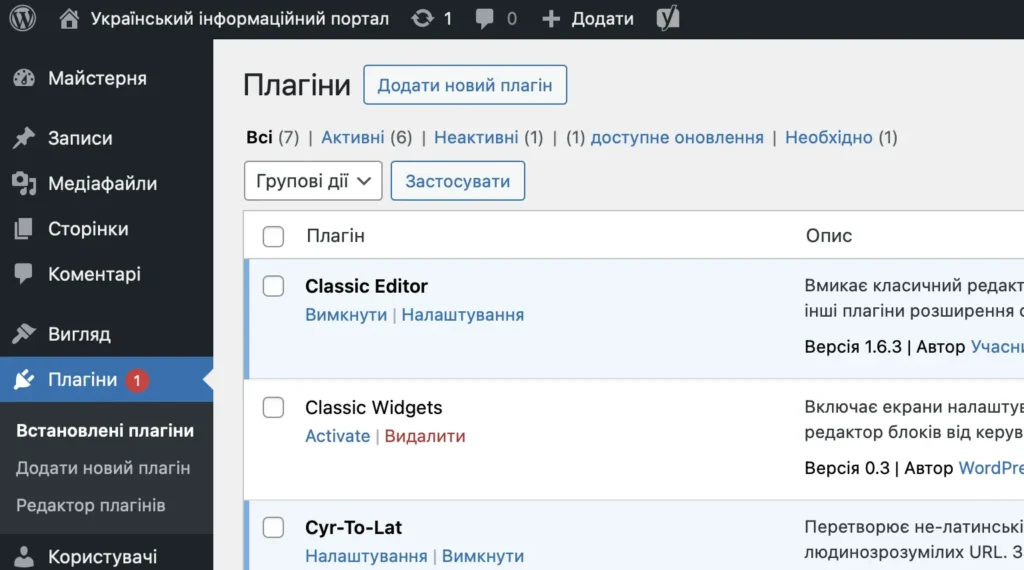
От і все! Тепер плагін деактивовано. За бажання ви можете повністю видалити плагін зі свого WordPress сайту аналогічним чином натиснувши кнопку «Видалити». До того ж ви завжди можете переглянути повний список відключених плагінів, вибравши вкладку «Неактивні».
Як через панель управління WordPress одночасно вимкнути декілька плагінів
Якщо хочете одним махом відключити декілька плагінів, можете скористатися чекбоксами, що розташовані поруч з ними. Після того, як позначите всі плагіни, які хочете деактивувати, виберіть пункт «Вимкнути» (Deactivate) у списку, що розкривається, і натисніть кнопку: «Застосувати»:
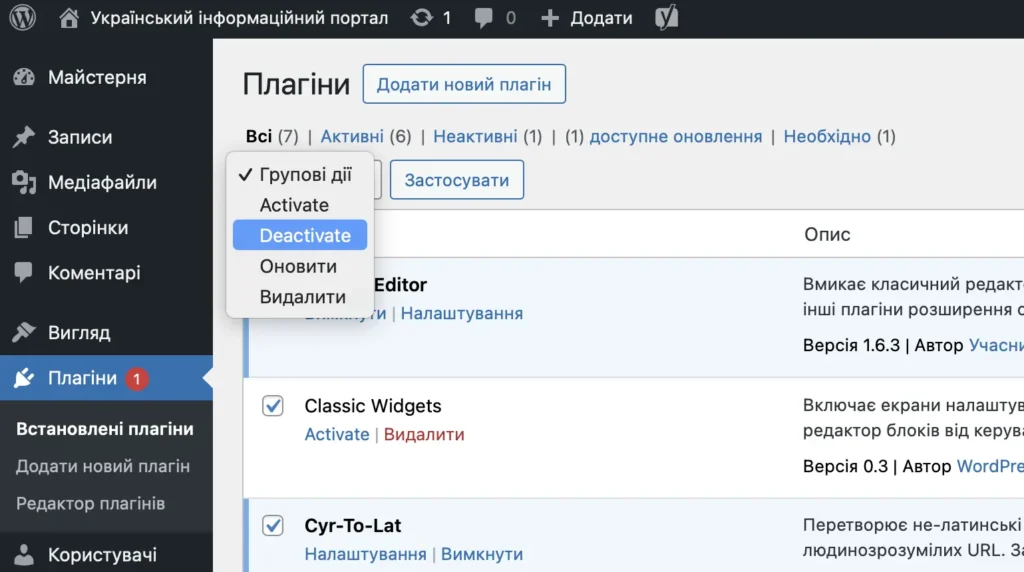
Після натискання на кнопку «Застосувати» всі вибрані плагіни будуть деактивовані.
Як деактивувати плагіни у WordPress через phpMyAdmin
За необхідності плагіни можна вимкнути й за допомогою phpMyAdmin.
Крок 1: Відкрийте phpMyAdmin
Посилання за яким знаходиться база даних вашого сайту зазвичай знаходиться в панелі управління (ISPmanager, cPanel, HestiaCP або інша) хостингом.
Крок 2: Виберіть базу даних WordPress
Після входу до phpMyAdmin, виберіть базу даних вашого WordPress сайту серед варіантів представлених на бічній панелі зліва (на малюнку це my-base_50711):
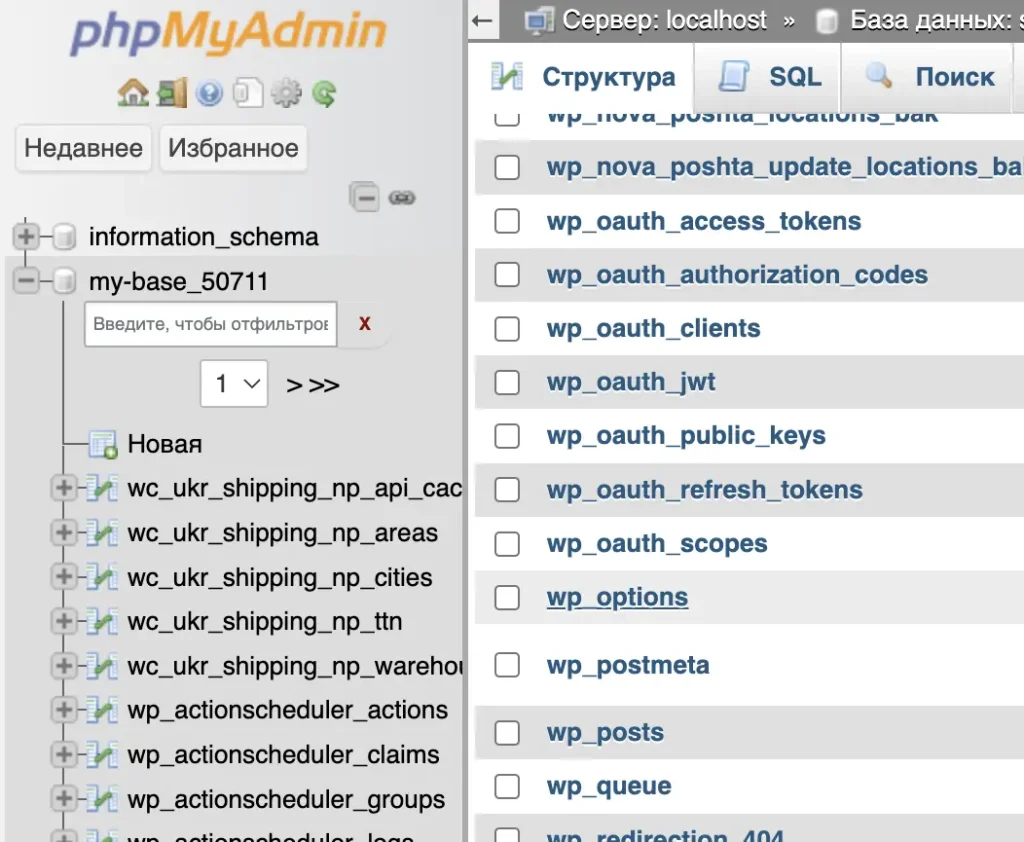
Крок 3: Відкрийте таблицю «options»
Потім натисніть на таблиці «options». Зазвичай вона називається wp_options, але в вас повинен бути інший.
Крок 4: Змініть значення «active_plugins»
В колонці «option_name» таблиці «options», знайдіть запис «active_plugins».

Можливо, для цього знадобиться перейти на наступну сторінку. Коли знайдете, натисніть зображення олівця, або поставте чекбокс і натисніть кнопку змінити.
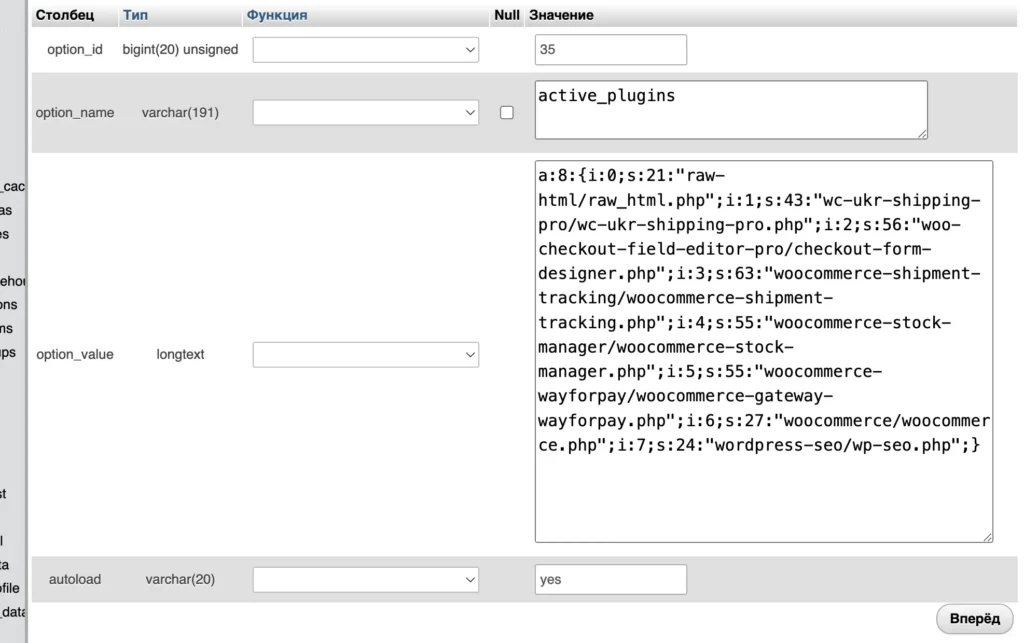
Коли відкриється інтерфейс редагування, ви побачите приблизно таку картину. У моєму випадку a:8 введіть значення a:0:{} в полі «option_value» і натисніть кнопку «Вперед», праворуч внизу сторінки.
І на цьому все! Тепер усі плагіни на вашому сайті будуть деактивовані.
Як вимкнути плагіни wordpress через ftp
Якщо під час роботи з сайтом ви зіткнулися з тим, що не можете отримати доступ до панелі керування WordPress, стандартним способом діагностики буде відключення всіх плагінів на вашому сайті. Але оскільки ви не можете отримати доступ до панелі керування, потрібно буде це зробити вручну, з’єднавшись зі своїм сайтом за допомогою FTP.
Крок 1: Встановіть FTP з’єднання зі своїм сайтом
Для цього вам знадобиться:
- FTP клієнт – Total Commander, FileZilla, FTP Rush або до якого ви звикли;
- Облікові дані для підключення до FTP – можете отримати їх у свого хостинг-провайдера.
Крок 2: Перейдіть до каталогу wp-content
Користуючись FTP клієнтом, перейдіть до каталогу wp-content:
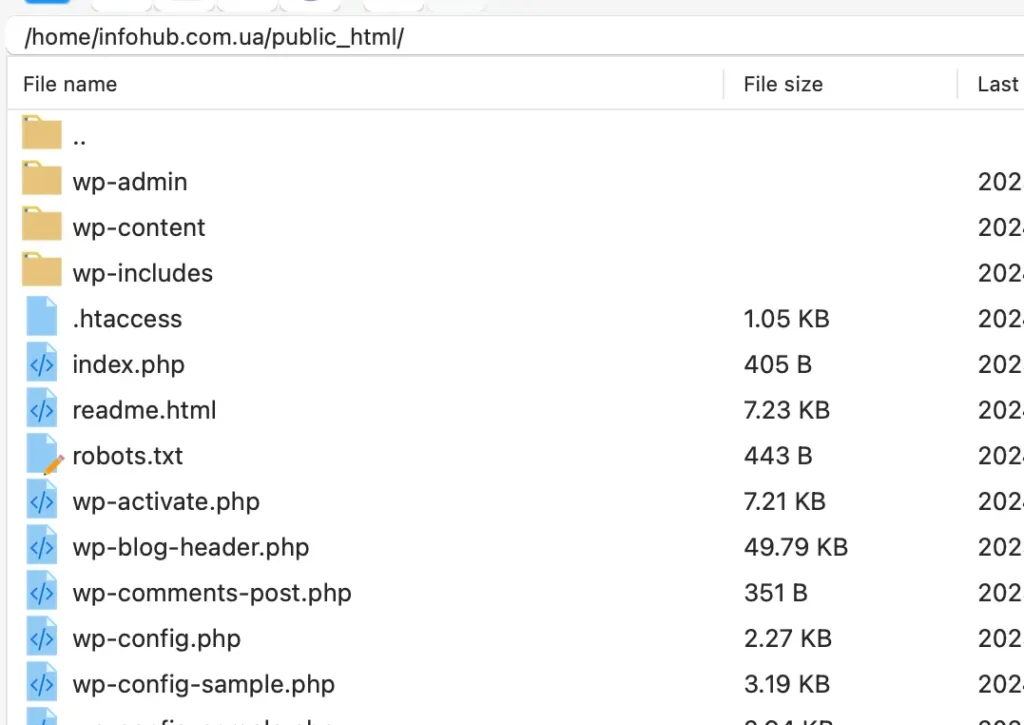
Крок 3: Перейменуйте каталог «plugins», наприклад, на «plugins-off»
У каталозі «wp-content», ви повинні побачити каталог під назвою
«plugins». Клацніть по ньому правою кнопкою миші та перейменуйте, наприклад, на «plugins-off» або «plugins-1».
На цьому етапі всі ваші плагіни відключені. Тепер ви зможете успішно отримати доступ до панелі керування WordPress. Коли увійдете та перейдете в вкладку «Плагіни» має з’явитися напис: Плагін … було деактивовано через помилку.

Крок 4: Поверніть назву каталогу «plugins-off» на «plugins»
Поки плагіни не активні перевірте чи вдалось відновити доступ до панелі керування WordPress. Тепер, через FTP поверніть каталогу «plugins-off» початкову назва «plugins». Після чого в адмінці можете перйти до розділу «Плагіни» і, якщо потрібно, активувати плагіни вручну. Бажано по черзі, а не всі разом.
Як за допомогою FTP вимкнути окремі плагіни WordPress
Якщо ви знаєте, що для розв’язання проблеми достатньо відключити один плагін, можете діяти за аналогією, але з однією поправкою. Замість того, щоб перейменовувати всю папку з плагінами (каталог «plugins»), виконайте такі дії:
- Перейти до каталогу «wp-content».
- Далі перейти до каталогу «plugins».
- Знайдіть каталог плагіна, який ви бажаєте відключити, наприклад — WooCommerce.
- Клацніть по ньому правою кнопкою миші та перейменуйте на щось на зразок — WooCommerce-1.
Діючи таким чином, ви відключите тільки цей (WooCommerce) конкретний плагін – інших не торкнуться.
Тепер ви знаєте як деактивувати плагіни у WordPress на вашому сайті. При необхідності ви можете перейти до розділу «Плагіни» в панелі керування WordPress та вручну їх активувати. Раджу вмикати по одному, щоб зрозуміти який саме плагін викликає помилку, створює зайве навантаження на хостинг або інші негаразди.